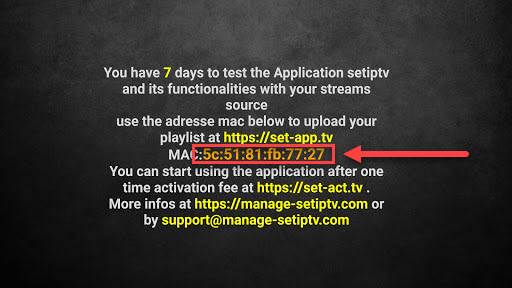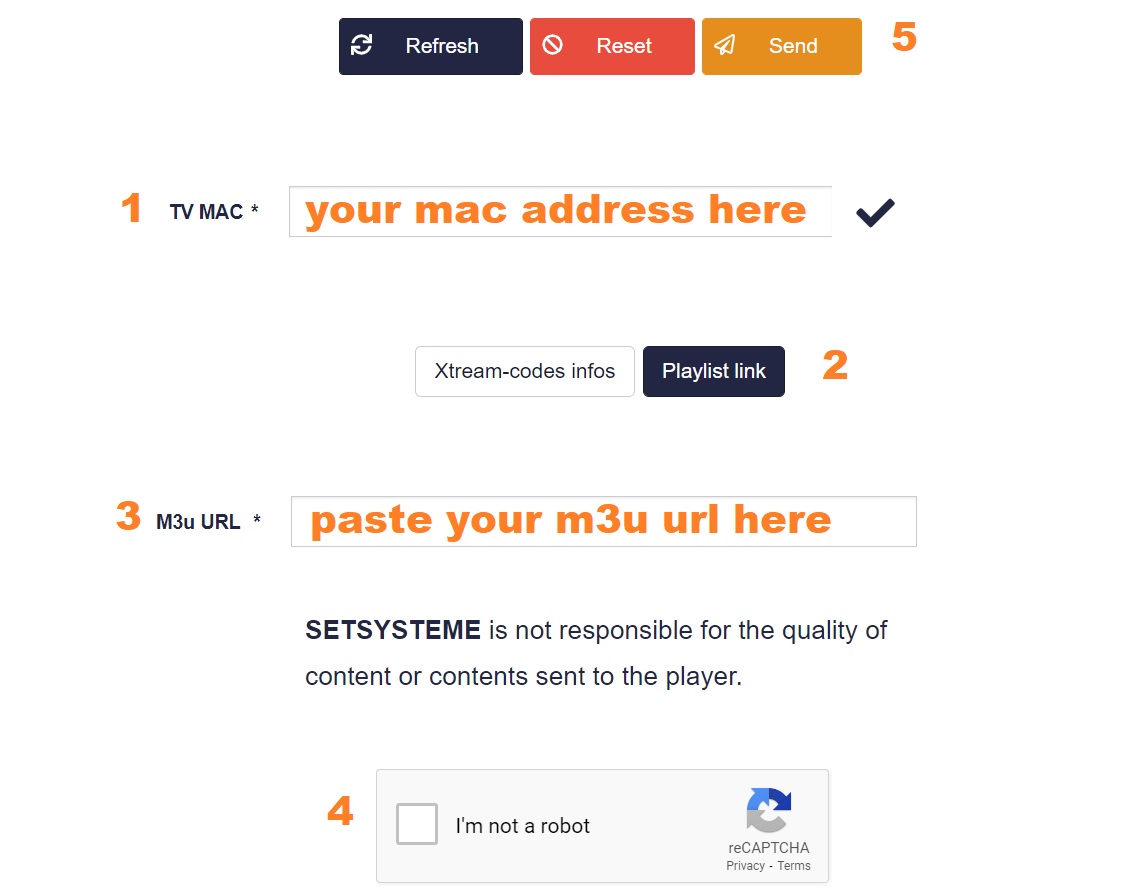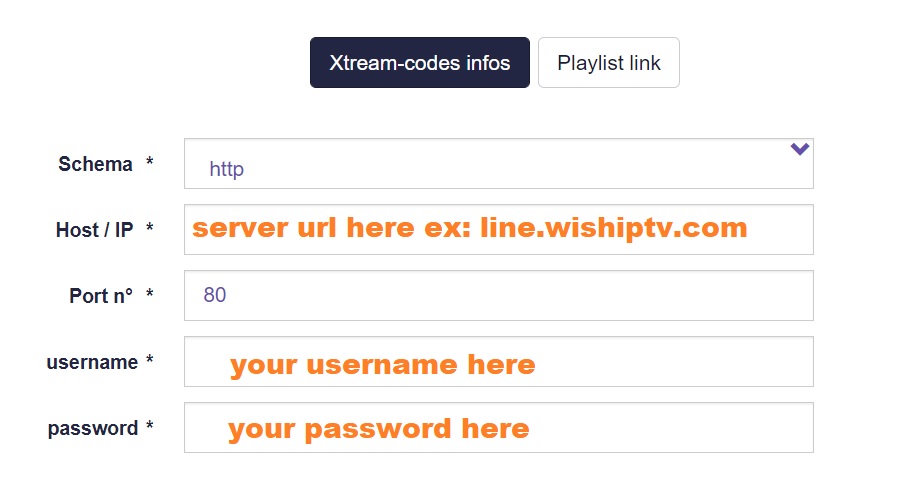Flix IPTV is an IPTV player like Smart IPTV but more stable that allows you to stream content. The application does not offer its own content, so you need to have a playlist or a m3u link,
Flix IPTV is an interesting and stable application, even with big playlists, which is surely worth using on your Smart TV.
Flix PTV Features
Flix IPTV offers a variety of useful features. The features listed below can be found by going to the application settings.
Multiple language support:
Users can choose from over 17 languages. Just go to Settings and select “Change Language”.
Several themes:
Don’t like the default Flix IPTV theme? You can choose a new one by going to Settings, then Change Theme.
Support for external players:
You can select MX Player and VLC Player as external players in the application. Go to Settings, then select External Players.
* This option is available for Android and iOS devices.
Customize subtitles:
It is very rare that an IPTV player offers subtitle customization. Flix IPTV is one of those few apps. Go to Settings, then Subtitle Settings to change the size, color and background of your subtitles.
Other features of Flix IPTV include creating lists of favorites, changing servers or lists since it supports adding multiple playlists, hiding specific categories of content in channels or movies and series, etc.
Flix IPTV supported devices
Below you can find the list of devices on which you can install the Flix IPTV application:
- Samsung Smart TV
- LG WebOS
- Android TV, Apple TV and Amazon Fire TV or FireStick.
Installing Flix IPTV is easy like any other application, just go to the application store and search for it by name on Smart TV or Android TV and Apple TV.
The application is not in the Amazon Apps store. You can install the app on your Fire TV device by typing flixiptv.cc/flix.apk in the Downloader app or in the URL field of your device’s browser.
How do I set up Flix IPTV?
Now we show you how to set up your subscription on the Flix IPTV application using your m3u link.
1. Once the application is installed, launch it to have its mac address displayed on the screen.

If you didn’t write the mac address, you can find it by going to the menu on the left, navigating to Settings and in the next menu, scroll to User Account.

2. Go to the link: https://flixiptv.eu/mylist
3. Fill in the requested informations, the mac address and your m3u link then click on Send.

4. The last step is to restart the application or refresh the list on Settings > Change Playlist. A window will appear asking you to reload the list, click OK.
How do I activate Flix IPTV?
Flix IPTV is like other applications for Smart TV (SET IPTV, NET IPTV, Smart STB, …) it offers 7 days free trial, after that you will have to pay 7,99 EUR to activate it for life on a single device or TV.
Here is the link to the activation page: https://flixiptv.eu/activation

Our opinion on Flix IPTV
Flix IPTV is one of the best IPTV applications. It has a number of useful and rare features. Follow the steps above to start using it especially for Smart TVs.